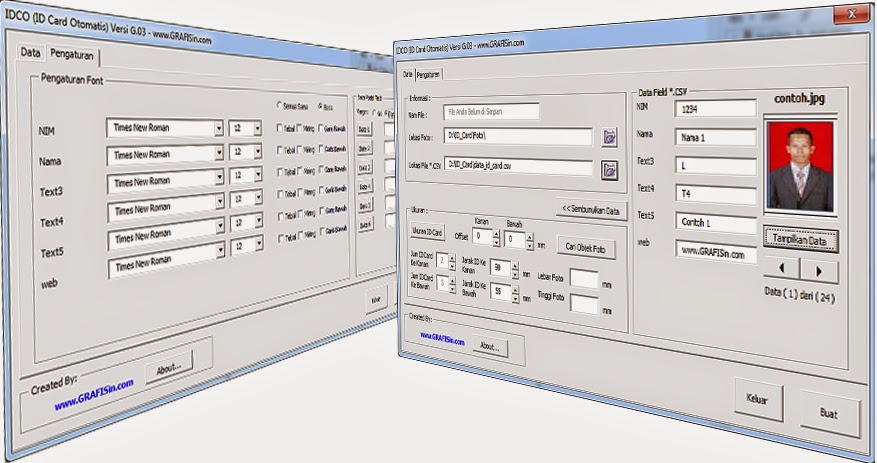
Pusing ngerjain ID Card banyak plus fotonya manual? atau semi otomatis dengan Print Merge CorelDraw untuk datanya tetapi fotonya tidak Otomatis? Hemzzz terus gimana caranya buat IDCard Otomatis di CorelDraw beserta fotonya sekaligus?
Sekarang sudah tidak lagi se ribet itu, Anda bisa menggunakan Macro Kreasi GRAFISin yang otomatis membuat ID Card Otomatis beserta Fotonya sekaligus langsung dari File CSV.Berikut ini tutorial Membuat ID Card Otomatis menggunakan Macro IDCO V.03.
Sebelum error Berlanjut, Syarat & Ketentuan penggunaan Macro IDCO Berlaku :D
- Field Maksimal + Foto = 8 Field
- Posisi Objek ID Card Simetris, Kalau Landscape ya harus landscape semua dalam 1 lembar kerja dan kalau portait harus portait semua ID Card
- Di Bagian Property Page Atur Icon "Ukuran dan Formasi" Sama untuk semua Page, maksudnya ketika ditambah page baru maka ukuran dan modenya sama dengan page 1
- Posisi Text/Tulisan bebas di mana saja dalam ID Card, Tapi Perataannya Harus Sama Semua, (Kiri-Kiri Semua, Rata Kanan - Kanan Semua & Tengah-Tengah Semua)

Gak usah diambil pusing gambar di atas, intinya cuma sekedar info saja dimanapun posisi objek di ID Card maka otomatis jarak antar objeknya sebesar lebar IDcard + Offset kanan atau Tinggi ID Card + Offset bawah. Berikut tutorialnya :
- Buat file Database CSV di Microsoft Excel dengan Format Field ke kanan sebanyak maksimal 8 Field dan Field akhir untuk data foto. Format data ke bawah sesuai jumlah IDcard yang akananda buat.
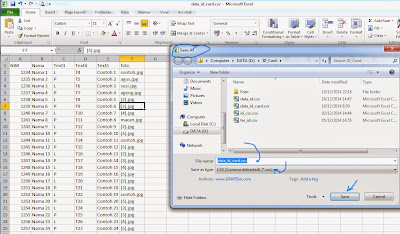
- Save As file tersebut dan ingat-ingat lokasi penyimpanannya, (Disarankan 1 folder dengan folder projek IDCard anda) kemudian pilih CSV (Comma Delieterd) pada bagian Save As Type dan klik tombol Save
- Buatlah desain Format Background ID Card di CorelDraw, kemudian pisahkan antara tempat field dan tempat bakground untuk sementata ke kiri di luar lembar kerja

- Duplikasi bagian background dalam hal ini saya contohkan kertas A4 kemudian posisi ID Card landscape sehingga jadi 10 Pcs / page.

- Setelah duplikasi pada langkah 4 terbentuk, selanjutnya Group Objek Backgroundnya, kemudianCut dan Buatlah Layer Baru di Master Page dengan pilihan New Master Layer All Pageskemudian Paste objek background tersebut di layer master page yang barusan anda Buat. Kemudian Geser posisinya dibawah layer Document Grid jangan lupa centang pada bagian pensil di layer tersebut supaya posisinya tidak geser/berubah saat penggunaan macro nantinya.
- Geser tempat Field yang anda buat pada langkah 3 ke posisi ID Card ke pojok kiri atas sampai pas antara tempat field, foto & backgroundnya.

- Jalankan Macro IDCO V.03 melalui Macro Manager atau Melalui Menu Tools - Macros - Run Macro - Pilih IDCO_CSV di Macro In kemudian Run

- Sehingga tampil jendela pertama sebagai berikut:

- Silahkan klik pada icon folder Lokasi Foto kemudian cari lokasi folder foto untuk ID Card. lalu cari file CSV di bagian bawahnya: dan Cek pada tombol Cek Data kemudian klik pada tombolTampilkan Data untuk melihat field-field file CSVnya sudah terbaca atau belum.
- Atur jumlah ID Card ke kanan dan ke bawah, di sini defaultnya ke kanan 2 ke bawah 5 kemudian input pada jarak id-card ke kanan dan ke bawah, atau Klik tombol Ukuran ID Card kemudain klik pada kotak IDcard di desain anda. lalu atur Offset Kanan dan Bawahnya jika format idCard anda terdapat offsetnya.
- Klik tombol Cek Objek Foto kemudian klik pada Objek tempat foto di Desain Field Lembar Kerja Anda.
- Lanjut ke Tab Pengaturan anda bisa mengatur Font, ukuran untuk semua Field sekaligus atau pilihan berbeda pada masing-masing field.

- Klik pada Margin text / Perataan tulisan sesuai desain field anda misalkan rata kiri, tengah dan kanan. Klik pada tombol Data 1 kemudian klik pada text 1 di desain anda, Data 2 klik pada text field ke 2 dan seterusnya sehingga form di sampingnya terisi. (Fungsinya untuk membaca posisi awal objek tempat data field CSV yang nantinya di letakan,) sehingga di objek format field pada 6 hilang
- Klik tombol Buat maka otomatis Macro akan membuat dan menyusun data-data field CSV anda ke format IDcard yang sudah anda buat sebelumnya dan menyesuaikan jumlah page sebanyak jumlah IDcard. Hasil akhirnya:

Demikian tutorial membuat ID Card Otomatis Beserta Fotonya di CorelDraw menggunakan Macro IDCO_CSV V.03. Semoga Bermanfaat #GRAFISin. Jika kurang jelas anda bisa melihat Video Tutorial ID Card Otomatis CorelDraw


0 komentar:
Posting Komentar